サイトマップの登録。ブログを作ろうと、調べた際に現れた文言ですが、初心者である自分には何を言っているのか?さっぱりわかりませんでした。わかったことをこの記事でまとめていきます。
サイトマップの登録って何のためにするの?
Googleなどの検索エンジン上で、他人が自分のサイトを見つけやすくするために行います。
サイトマップって何?
サイトの全体像とか構造が分かるファイルです。
Google検索エンジンなどのサイト検索収集屋にとって、日々、膨大な数の更新がある、サイト内の記事、一個一個見て回るよりも、サイト内を俯瞰できて中身が一気にわかるファイルがあれば便利です。
こういう趣旨のファイルを”サイトマップ”というそうです。
詳しくはこちら。
サイトマップ登録までの具体的手順
自分は、以下に示す手順で進め、サイトマップ登録まで至りました。
手順自体はサイトを調べて進めれば可能だと思います。
手順の説明は参考サイトの方が詳しく説明されているので、
以下には作業中わからなかった文言や内容について解説していきます。
プラグイン XML Sitemapsとは

プラグインはわかる。
XML Sitemapsってのを入れないといけないらしい。
何なんだろう。何ができるものなんだろう。
サイトマップを自動生成できるプラグインです。
サイトマップなど作ったことがない、というか「サイトマップって何?」ってレベルなので自動で作ってくれるのであれば作ってもらいましょう。
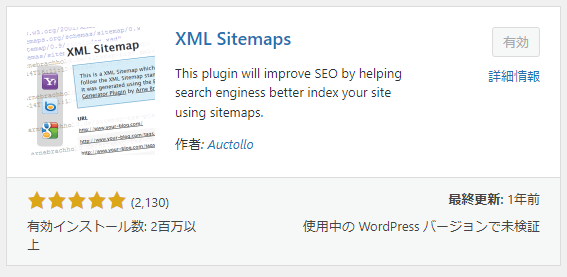
Google XML Sitemapsで検索すれば出てきました。
XML Sitemapsのプラグイン設定は何の設定をしてるの?
手順はこちらのURLを参考にして進めました。

XML Sitemapsのプラグイン設定は
サイトを読み進めれば、マネしてできるけど、
そもそもこれはいったい何の設定なんだろう?
“クローラーに正しく認識してもらうための設定”とのことなのですが、

クローラー?
正しく認識ってどういうこと?
何を?
となったので、調べてみました。
- 検索エンジンがある記事を発見(巡回)することを”クロール”といい、
- クロールするロボットが”クローラー”。つまりクローラーとは検索エンジン用ロボット。
- “正しく認識してもらう”とは、書き手にとって”いい感じに認識してもらう”するという意味。
※例えば、「設定の優先順位」の項目でいえば、サイト内では、home画面よりも日々の投稿を優先してみてもらえるようにしてほしいとか、「頻度」の項目でいえば、毎日更新してるから、毎日見てもらえるようにしてほしいとかが、設定できるということです。
なので、言い換えると
- “XML Sitemapsのプラグイン設定”は、
- “いい感じに検索エンジン用ロボットに認識させるサイトマップを作るための設定”
- ということになります。
sitemap.xmlって何?

sitemap.xmlをどうこうするみたいなのが書いてるんだけど、
これは何?サイトマップってことでよいのかな?
どこにできてるの?
サイトマップのファイル名です。拡張子は、検索エンジンロボットのための、”xml”だそうです。
彼ら(ロボット)にとっては、xml形式のものが見やすいそうです。
ユーザー用としては、HTML形式のサイトマップとなるようですが、関係ないので触れません。
できている場所は↓
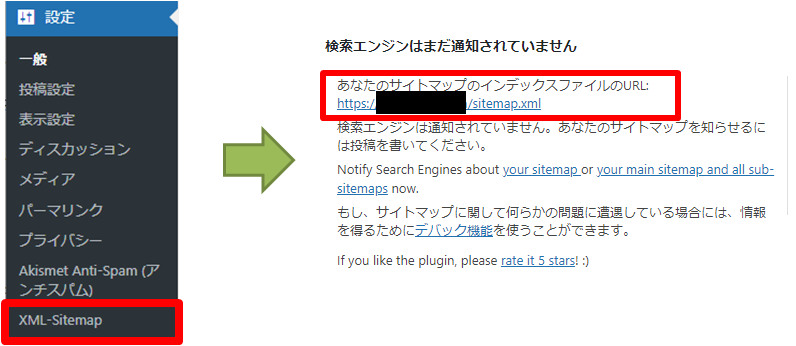
投稿を書けば、通知されるようです。
Googleサーチコンソールとは

次、Googleサーチコンソールってのにサイトマップを登録しないといけないらしい。
Googleサーチコンソールって何?
なんでここへ登録するの?登録するとどうなるの?
サイトの分析ツール。サイトのパフォーマンスがわかります。参考:こちら
Googleの検索ロボットに、サイト内を俯瞰できて中身が一気にわかるファイル(サイトマップ)を渡すことになるので、Googleにどのようなコンテンツがあるのかを伝えることができます。参考:こちら
これを踏まえてGoogleの検索結果が反映されるため、適切に伝えれば、検索に引っかかることも多くなるはずです。
Googleサーチコンソールへ「サイトマップ」の前に「URL」を登録する

Googleサーチコンソールへ
サイトマップを登録するんじゃなかったの?
なんでURLを登録するの?
Googleサーチコンソールはサイトマップを登録するところではなくて(できますが)、
サイトの分析ツールであり、サイトのパフォーマンスが分かるところなので、まずサイトの登録が必要です。
私の場合はテーマにCocoonを使用していたので、詳細手順はこちらを参考にすすめることができました。
Cocoon以外の場合はこのサイトを辿っていけばできると思います。
所有権の確認について

途中、「所有権の確認」というのがでてきたぞ。
言われるがままにやってたらできたけど、
これは何をやってるんだろう?
登録しようとしているURL(ブログ)のオーナーが今サーチコンソールを操作している人であるかどうかを確認するという意味です。
確認方法が4種類あるのですが。。。(参考サイト:こちら)
- HTMLファイルのアップロード
- metaタグの追加
- Googleタグマネージャのアカウントを使用
- Googleアナリティクスのアカウントを使用

どれも意味が分からないなぁ。
今回、自分がやったのは、metaタグの追加というやり方です。
Cocoonの場合はデフォルトでid貼り付ける場所が用意されていて、そこに貼り付ければ、HTMLファイル内の指定の場所に貼り付けてくれます。
以下に進め方の説明を記載します。
・まず、プロパティタイプの選択画面で、「URLプレフィックス」にサイトのURLを貼り付けます。
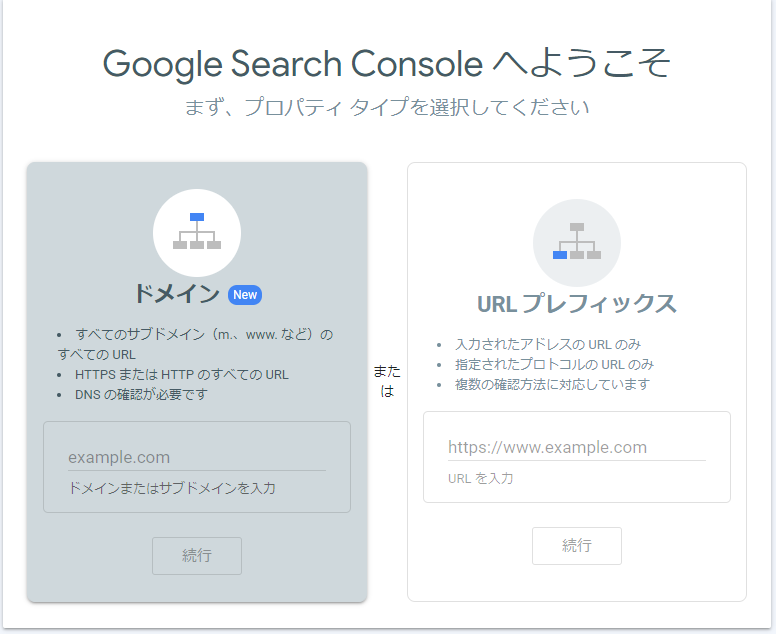
・すると、所有権の確認ダイアログが出てきます。

・HTMLタグをクリックすると、コピーするメタタグが出てくるので、content部分をコピーします。
この画面は閉じません。一旦そのままにしておきます。
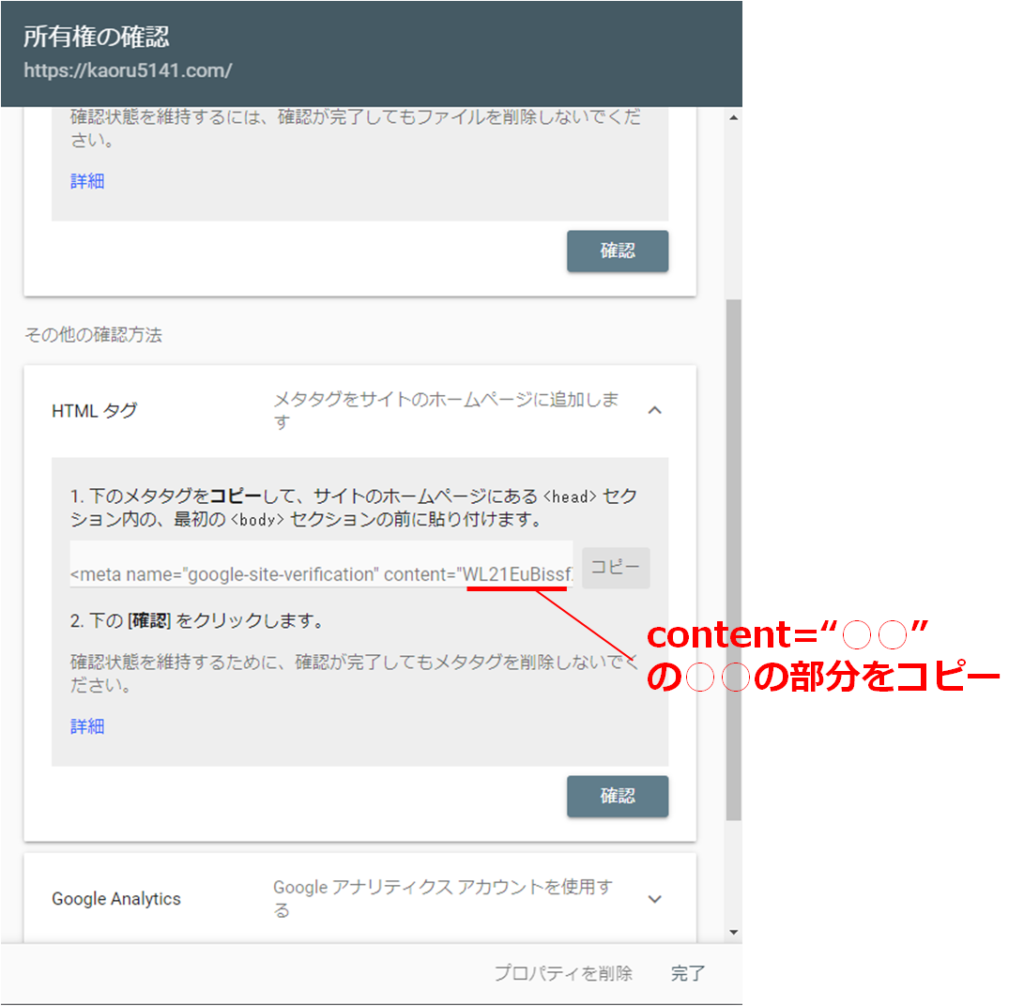
・WordPress管理画面にログインして、Cocoon設定を選択します。
「アクセス解析・認証」のタブを選択します。
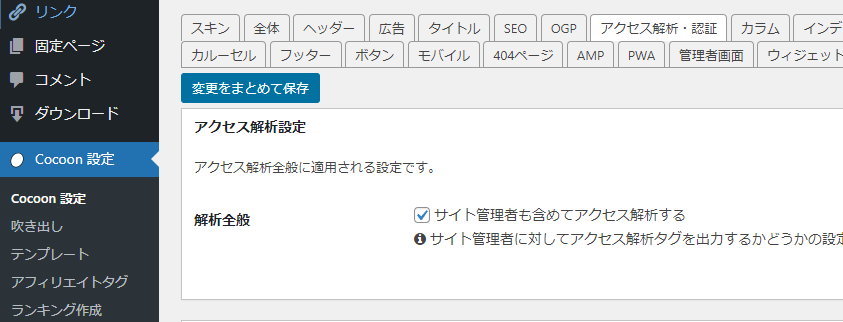
・下の方に「Google Search Console設定」があるので、IDの部分に先ほどコピーした文字列を貼り付けます。
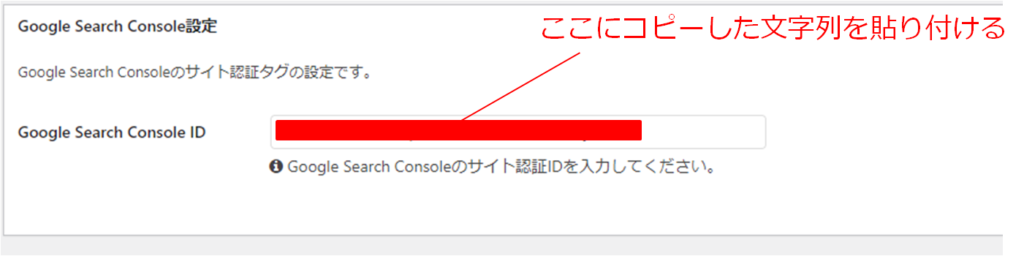
・所有権の確認ダイアログボックスの確認ボタンをクリック。
・確認が完了すれば下図のようなダイアログが出てきて完了です。
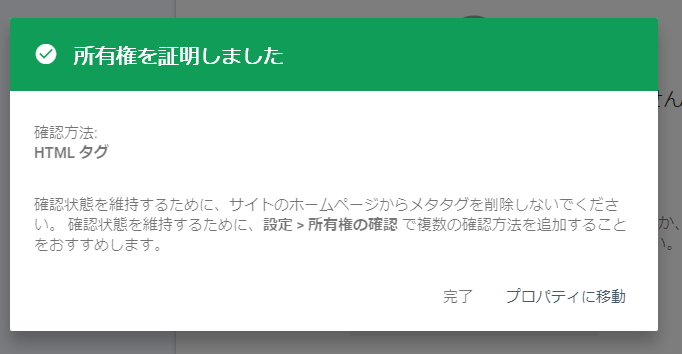
※↓のサイトを参考に進めました。
ちなみに

metaタグってなに?
記事コンテンツの情報を検索エンジンなどに伝えることができるそうです。
この場合、貼る事でこのサイトが自分のものですよとGoogleに教えることができるようです。
コンソールへのサイトマップ登録
サーチコンソールを立ち上げて、サイトマップURLを貼り付けて完了です。
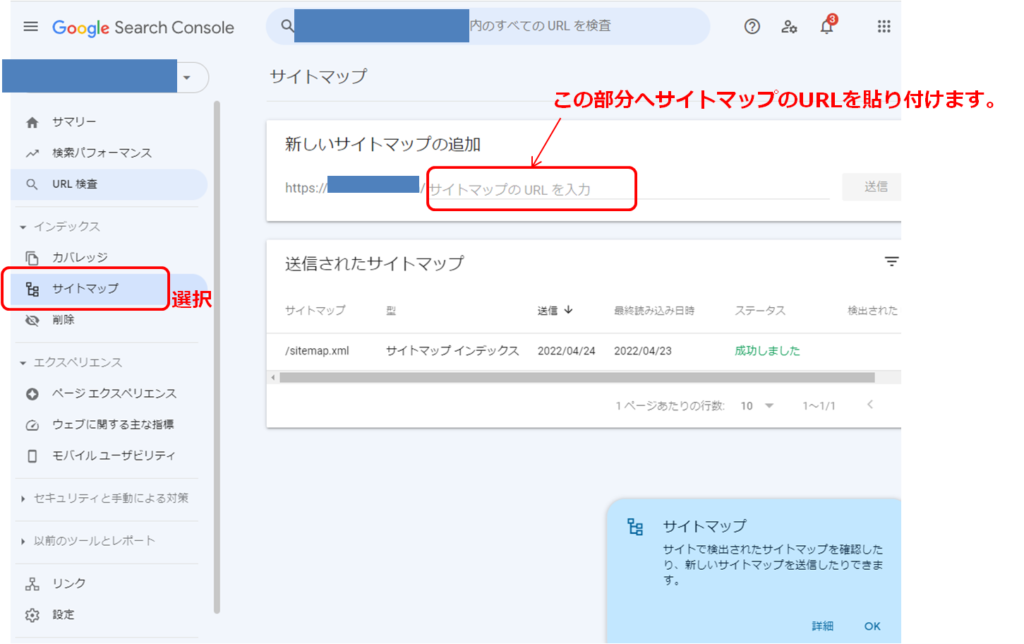
ここまで来てやっと何をやってるのかがわかってきました。
まとめ
この記事では、サイトマップ作成とその登録方法について解説しました。サイトマップ作成の為のプラグインのインストール、サイトマップの作成、Googleサーチコンソールを使えるようにして、作成したサイトマップを登録するところまでを説明しました。最初、何をやってるのかわからなかったのですが、調べながら進めていくうちに少しずつ理解出来てきました。


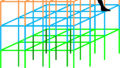

コメントを入力