書籍を自炊する際に、全く準備の無い状態からに手順を紹介します。PCは必要です。
裁断機とスキャナーの準備

裁断機、スキャナーが必要ですがレンタルで良いと思います。
レンタル先は下記URLを参照ください。
そのお値段は、1週間で14000円!?
割と費用は掛かるのですが、本の冊数が多ければそれだけの価値はあると思います。
部屋のスペースは確保できるし、本棚が持ち運びできるようになるので。
これらを購入する場合は、裁断機がそれなりに大きく、重い為、
部屋にスペースがあるか?
使い方によっては指も落とす危険性もあるので小さいお子様がいないか
などに留意した方が良いと思います。
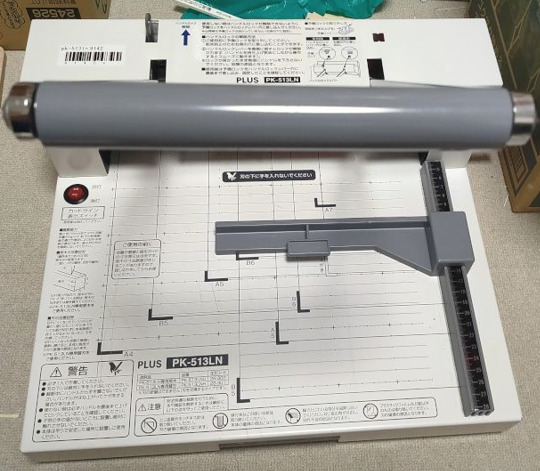
教科書などの裁断準備
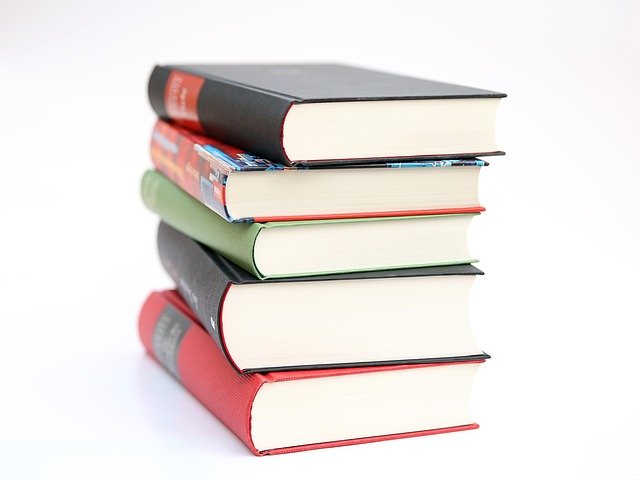
まず、書籍が裁断機に入るかどうか確認し、ここでは裁断機に入らなかった場合の処理について説明します。
教科書などハードカバーの本の場合は、ハードカバーの部分のみをカッターで切って外します。
ハードカバー部分が外れたら下の写真のように、裁断機に入るサイズに本をこれまたカッターで分割します。
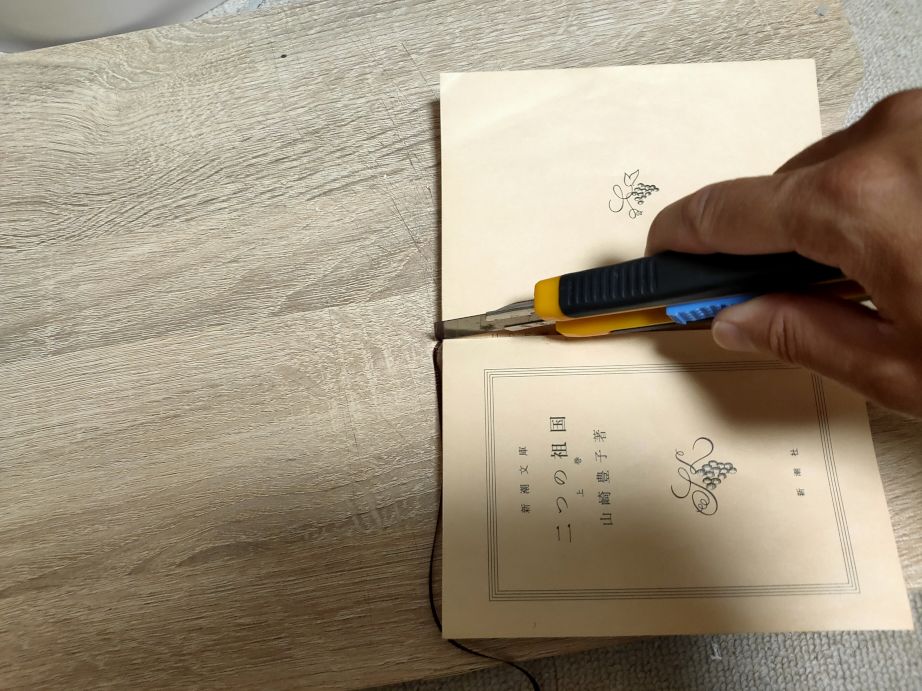
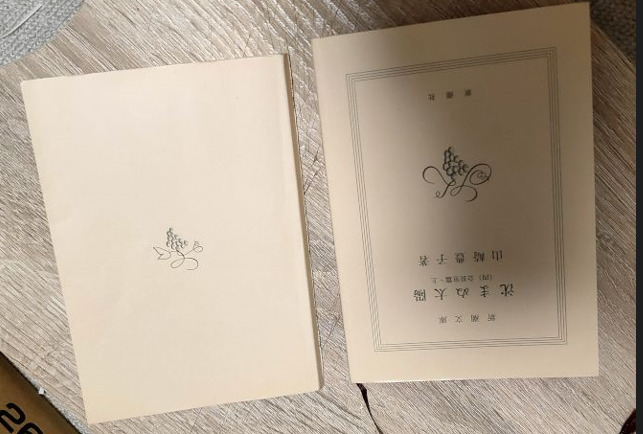
書籍(教科書、コミックなど)の裁断作業

ここから、いよいよ裁断です。
裁断機に本をセットします。
裁断機に裁断箇所にレーザー光がでるようになっているので、これで大体の裁断箇所を確認します。
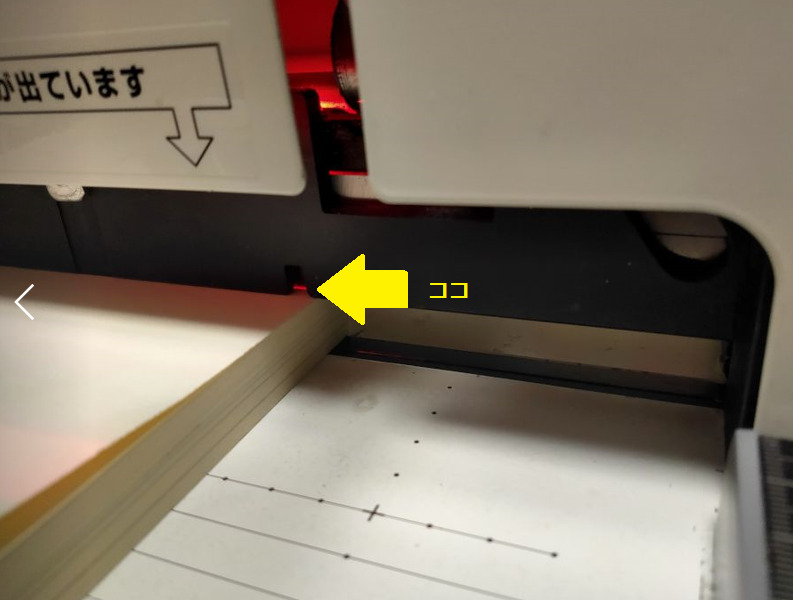
この際、深く裁断しすぎると、文字部分まで切ってしまいます。
逆に浅く裁断しすぎれば、背表紙の糊が残ってしまい、一枚一枚綺麗にバラバラになりません。
こうなってしまうと次のスキャナーの工程で変に紙を巻き込んでくちゃくちゃになり、失敗します。
僕の感覚では「少し深め」がちょうどよいと思います。大抵の本は背表紙ギリギリまで文字はかかれていないものです。
スキャナーでのPDF化作業

スキャナーとPCの接続方法は、スキャナにより異なる為、割愛します。
注意点が一点。
必ずOCR(光学的文字認識)が有効になっていることを確認してください。
文字として認識されているとPDF化した際に検索機能が使えるので滅茶苦茶便利です。
また、OCRを有効にする際には、今から読み込もうとしている書籍が、日本語か英語か言語も確かめるようにしてきましょう。
英語の本を日本語認識で取り込んでも画像として取り込まれてしまいます。
設定ができれば、じゃんじゃん裁断後の本を入れていきましょう。
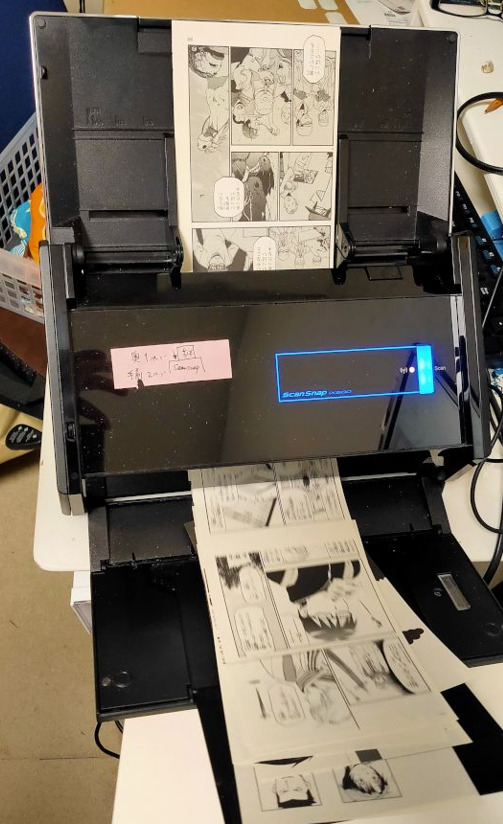
途中で詰まることが良くあるので、常に近くにいる必要があります。
あまり量を入れすぎるとよく詰まります。
僕は、スキャナ中は暇なので、スマホでアニメや映画をみて暇をつぶしていました。
データ整理、売却準備
スキャナが完了すれば完成です。
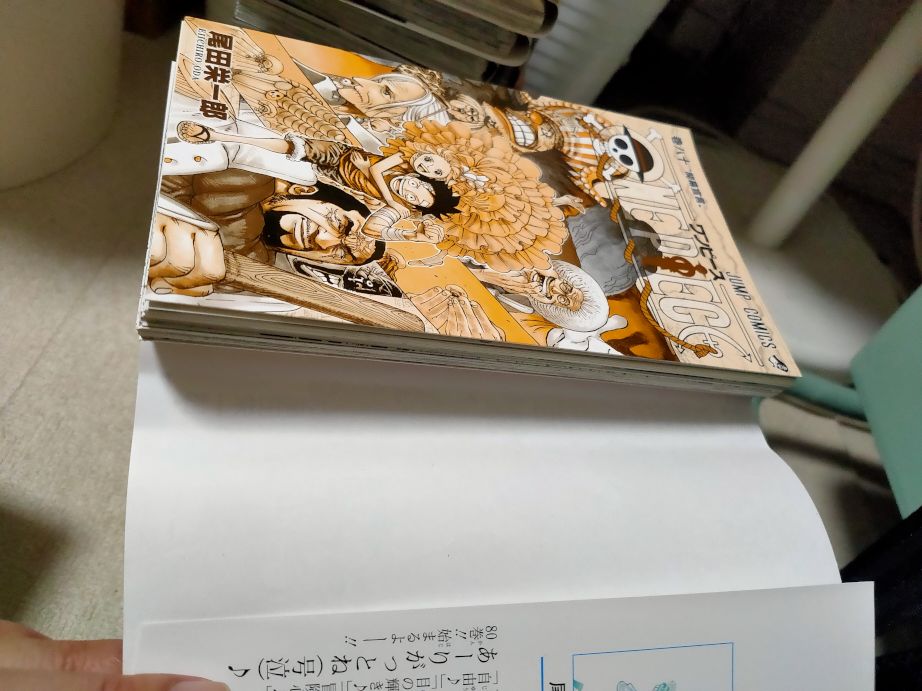
PDFに適切な名前を付けて、並べていきましょう。
いくら検索が効くとは言っても冊数が多すぎると探すのが面倒です。
面倒でも上手くフォルダ分けしておくのが無難です。
また、裁断済みであってもものによっては高く売れるので売却の準備もしていきましょう。
まとめ
以上、書籍の自炊工程について説明しました。
大変ですが、これで本棚がなくなると考えると達成感はかなりあります。
長年保存していた本をなくすことで新しい扉を開いたかのような気分になります。
僕が本の自炊をおすすめする理由については以下の記事を参考ください。
この自炊作業ですが、何しろ冊数が多かったため面倒は面倒です。
辛かったことについてはまた別の記事で紹介しようと思います。





コメントを入力